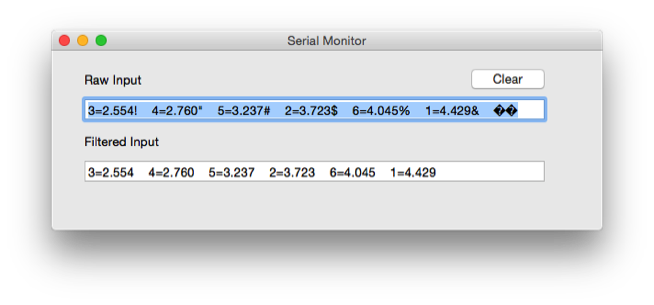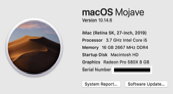As of today (25 October 2017) I have not had been able to get somebody to test Pinewood Master with a real, live, Derby Magic timer. The programming to get Pinewood Master to 'talk' to a Derby Magic timer is based on the technical specifications provided to me via email. This information may change as testing proceeds.
As for connecting a Derby Magic timer your computer ... I am getting conflicting information from the Derby Magic people.
Their web site Support page (located HERE) suggests that you need to download and install USB drivers to 'teach' your computer how to 'talk' to the timer. But it appears that both of those drivers appear to be dedicated to Windows based computers and they do not apply to Apple Macintosh computers.
But, according to the email I received from Derby Magic their timer uses a USB chip that SHOULD be automatically recognized when you plug the cable into your computer (with the timer power up of course) if your computer is using OSX 10.7.x or later.
To find out what version of OSX you have click on the Apple menu (top-left corner of your screen) and select "About This Mac". A box will appear with information about your computer. My computer shows this:
You are looking for the version number. Mine is OSX 10.10.5.
If yours shows OSX 10.7.x or later you shouldn't need a driver and your computer should automatically recognize the timer when the cable is plugged in. Unfortunately, if your Mac has an older version of OSX it either needs to be updated or you need a newer computer. (OSX 10.7 was introduced in July, 2011)
Let's test it and find out. But you need to have the timer working and connected BEFORE you start up Pinewood Master (when Pinewood Master starts up it asks the computer what data connections are available). So setup your timer and get it powered up and working first. Once the timer is working connect the USB cable to your computer.
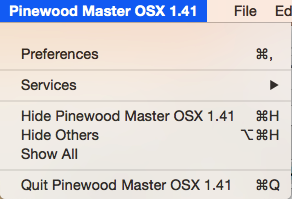
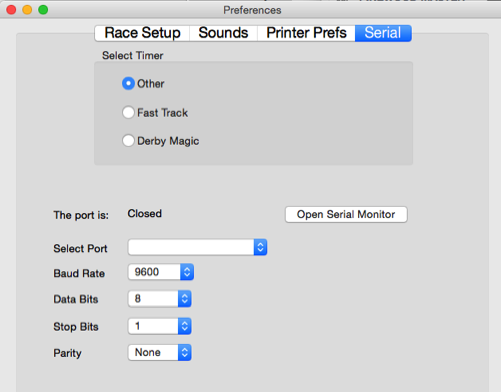
Now start up Pinewood Master and select Preferences.
In Preferences select the Serial tab.
You will see a window that looks like this.

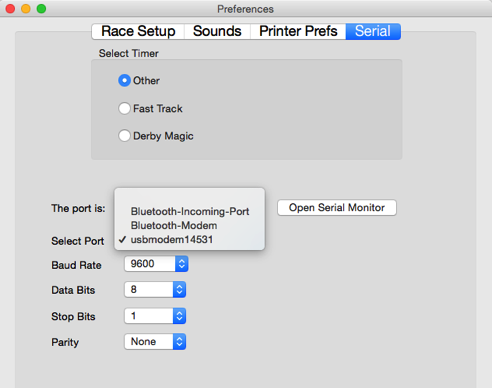
Now select the port to which your timer is connected.
Mine is showing up as "usbmodem14531"
Yours will most likely have some other name.
If the only options you see are for "Bluetooth" then the computer is not recognizing that your timer is connected and you have some other hardware issue such as a bad cable. The possibilities are too numerous to cover them all here.
But, hopefully, your timer connection is showing up and you have selected it.
When you select your timer's port you should see the port shows as "open." If it still says "closed" either you have chosen the wrong port, or some other program already has the port open. The chances that another program has the port already in use is slim, but not impossible. It is more likely that you have the wrong port selected or that the port for your timer is simply not being recognized by the computer (check cable connections or maybe try a different cable and confirm the timer is powered up).
If the port shows "Open" we are ready to continue.
With other devices that are 'automatically recognized' the settings for Baud Rate, Data Bits, Stop Bits, and Parity have no effect. So those do not matter.
So let's see if the timer is 'talking' to Pinewood Master. Click the "Open Serial Monitor" button to open this window:
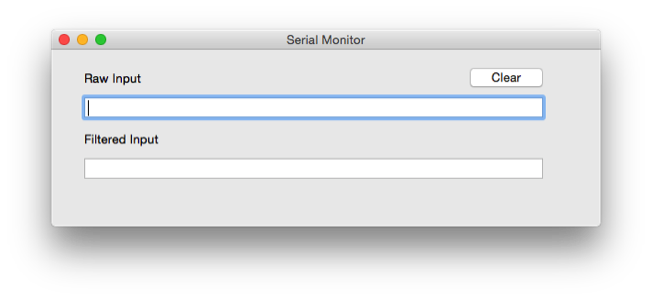
Now run some cars down your track (or fake it by tripping the starting gate and waving your hand through the finish gate). If all is well, you should see something that looks like this.
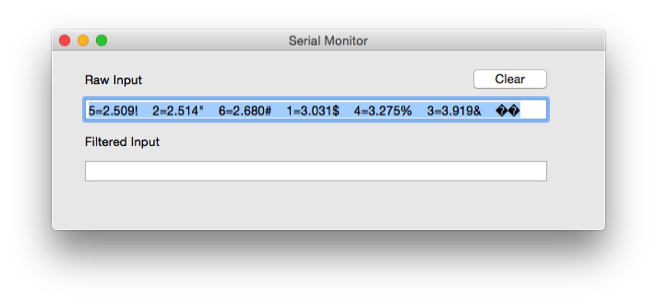
If you see somthing similar to what is shown above ... Great! On to the last step ...
All that is left is to choose your timer. Click the Radio Button (round circle) to the left of "Derby Magic".
Now run some cars down the track again (or fake it again).
Now the Serial Monitor window should show the new times and in the bottom section it shows just the times with all the extra characters removed. It's showing which lane had what time from fastest to slowest.
If that's what you see .... PERFECT! You are ready to close the Serial Monitor window and the Preferences window and proceed with the rest of your race.
Well done!